How to Fix Program Not Responding Error in Windows 10
There are many applications or programs running in our computer. They require sufficient RAM for their execution. Although, Operating System have many properties. Out of these properties, multi-tasking is one of the important features for every modern OS. Apart from number of best OS features, some flaws revolve around it. Recently, one of our Window user reported about a new error 'program not responding' getting on their screen. After getting this error application gets freezes and do not closes at all.
There might be several reason behind showing program not responding error. If you are working for a big project and rely mostly on an application that freezes unnecessarily then you will lose your current work. The only way to close error message after freezing would be from Task Manager. You need to open Task Manager and find the culprit program in Processes tab and close it. But this is not the way of getting problem solved. Many Windows users always try to keep backup of work done so that no work loss occurs. The Program not responding error shown mostly with the older Windows version such as Windows 8 or Windows 7 etc.
If you are facing similar problem into your PC then read the article till end of the solution. We have suggested few troubleshooting steps which must be followed sequentially. Apart from these troubleshooting, we have added related screenshots for better understanding of steps to our readers. We have explained troubleshooting methods in very simple way using screenshots.
The error message may be seen different with the different PC configuration. Some of the error message seen would be ...
Program Not Responding in Windows 8.
Application not responding - Desktop, Spottily, Chrome, Browser. Microsoft Windows the application is not responding.
The program may respond again if you wait. Microsoft Window is not responding, the program may respond again if you wait.
Application not responding - Desktop, Spottily, Chrome, Browser. Microsoft Windows the application is not responding.
The program may respond again if you wait. Microsoft Window is not responding, the program may respond again if you wait.
Procedure to fix Program Not Responding Error in Windows 10
Solution 1: Check that Antivirus might be the culprit
First of all, we need to disable the Antivirus running in our PC. If disabling the Antivirus solve the error then OK. If after disabling the Antivirus error does not rectify, then you need to uninstall it completely from the computer. Uninstalling can be done through Control Panel. If uninstall works then OK, else we need to scan the whole computer for virus or malware attack. This can easily be done through Windows Security.
Step 1: Go to Start Menu and type Windows Security, click on the matched content from the menu. As a result, Firewall and Network Protection window will open. Click on the Shield Icon at the left of the Virus and threat protection window.
Step 2: On the same Window, you will find Quick Scan button. Just below it, there are few Advanced option for Scanning. Click on the Scan Options. After clicking on Scan options, check-mark on Full Scan radio button.
Finally, Click on Scan Now button below. You need to wait few minutes to scan the Whole Computer. Proper scanning will show as well as delete the active Virus or Trozen in your Computer.
Finally, Click on Scan Now button below. You need to wait few minutes to scan the Whole Computer. Proper scanning will show as well as delete the active Virus or Trozen in your Computer.
Solution 2: Reinstall the Program Setup
If the Software you have download and installed does not run properly, it is advised to download and install it again. This can easily be done running the setup file. But before installing the Setup file, uninstall the installed files from computer.
Solution 3: Run SFC and DISM Commands
This process is performed when any system file corruption or missing found to be victim or culprit. Run DISM to repair Windows system image and Windows component store in Windows 10. SFC utility allows users to scan for and restore corrupt Windows system files. We need to run both SFC and DISM sequentially. How to Fix Program Not Responding Error in Windows 10.
This process is performed when any system file corruption or missing found to be victim or culprit. Run DISM to repair Windows system image and Windows component store in Windows 10. SFC utility allows users to scan for and restore corrupt Windows system files. We need to run both SFC and DISM sequentially. How to Fix Program Not Responding Error in Windows 10.
Step-1: Press Win + X (Windows Shortcut Keys) at a time to Open Command Prompt (Admin).
Step-2: Type sfc/ scannow after a blinking cursor and press enter.
Step-3: After successful completion of Scanning, Reboot the Computer.
Step-4: Check if problem is solved else go for next method.
It will be helpful when files get corrupted and require proper scanning.
First of all, get ready to run SFC utility. To Run System File Checker (SFC), Open Command Prompt Window with Admin privilege and type sfc / scannow and hit enter.
The checker will run for a while and if any corruption is found, it will replace and reboot them successfully.
Secondly, get ready to run DISM utility scan. If a Windows image becomes unserviceable, you can use the Deployment Imaging and Servicing Management (DISM) tool to update the files and correct the problem. Open Command Prompt Window with Administrative privilege and type the following codes illustrated below.
Enter the text Dism /Online /Cleanup-image followed by three important switches given below. The three important switches are /ScanHealth, /CheckHealth and /RestoreHealth. Each of them having different work.
Type the following codes line by line after execution of prior one.
a. Dism /Online /Cleanup-Image /ScanHealth
b. Dism/ Online /Cleanup-Image/ CheckHealth
c. Dism/ Online/ Cleanup-Image/ RestoreHealth
Solution 4: End Window Desktop Manager Process
Step 1: Right click the taskbar and select Task Manager. In Task Manager Window, go to Processes tab and search for Windows Desktop Manager process. Right click the Windows Desktop Manager Process and click on End Task from the list. After ending the process, restart the computer to see the changes.
Solution 5: Open less number of process at a time
Step 1: Right click the taskbar and select Task Manager. In Task Manager Window, go to Startup Tab and end all those tasks which unnecessarily start during computer boot. Switch to Processes tab and close all those tasks which are not in use and running. Close the Task Manager and restart the computer to the see the changes.
Solution 6: Perform Pending Windows Update
Step 1: Go to search bar and type update, select the matched content from the list. As a result, Settings window will open with selected Windows Update label.
Step 2: On Windows Update label, Click on 'Check for updates'. Now you have to wait for few minutes or hours for complete Windows update installation. Read to know how to fix antivirus not installing in Windows 10.
Solution 7: Ensure Correct Registry Settings
Step 1: Press Window Key + R to open Run dialog box. Type regedit and press enter to continue. Select the correct match from the list shown. When Registry Editor Window will open, Click on File and select Export from the list. Set Export range to All (available at the bottom of the dialog box).
Step 2: Type any file name you wish and finally click on Save button. This will create a backup for things which is already in your Registry settings. Any further change can be ignored easily without harming any of the changes. Now, again switch to Edit and then click Find... option from the menu.
Enter 54533251-82be-4824-96c1-47b60b740d00 or Core Parking and click on Find Next option. Since, both search query will give you the same result. So don't be confused about it. You need to delete keys value for either 54533251-82be-4824-96c1-47b60b740d00 or Core Parking. Af ter deleting the keys check if problem is solved. If problem continues then....
Enter 54533251-82be-4824-96c1-47b60b740d00 or Core Parking and click on Find Next option. Since, both search query will give you the same result. So don't be confused about it. You need to delete keys value for either 54533251-82be-4824-96c1-47b60b740d00 or Core Parking. Af ter deleting the keys check if problem is solved. If problem continues then....
Step 3: Open the Registry Editor Window and click on Edit then Find. Search for 0cc5b647-c1df-4637-891a-dec35c318583 and ensure both Minvalue and Maxvalue to 0. When done exit the Registry editor window and restart the computer to see the changes.
Solution 8: Restore PC using Restore Point and Install the Software.
This is one of the prior steps must be followed when troubleshooting misbehaves. You need to create a restore point. This can be done by pressing Windows key + S and type System Restore.
Then, create a restore point (control panel) result will appear. Click on it. System Properties Windows will open. Click on System Restore. Click on Next.
If available, check Show more restore points option. Now select the desired restore point and click on Next. Finally, follow the instructions available in Screen to complete the entire process. Read to know How to Fix Program Not Responding Error in Windows 10.
Solution 9: Disable Windows Firewall temporarily
Sometimes, Firewall acts differently and block connectivity process. It may be possible due to corruption of regular files of Firewall. There are lots of conflicts between Third-Party Security Agent and Windows Defender which results in Error. So, disable the Firewall temporarily and restart the PC. Check if problem is solved.
Step 1: Go to Search bar and type Firewall.
Click on Firewall and Network Protection option. When Windows Defender Security Center is opened.
Step 3: After turning off all the three Firewall, try to connect to network. We hope it will work for you.
Click on Firewall and Network Protection option. When Windows Defender Security Center is opened.
Step 2: Look at the right side of the Window. You will notice Domain, Public and Private network here. Turn-off all the three Network Firewall.
Step 3: After turning off all the three Firewall, try to connect to network. We hope it will work for you.
Alternatively,
Step 1: Go to Search bar, type Windows Firewall and click on the matched content from the list.
When Windows firewall Window will open, click on the link Turn Windows Defender Firewall On or Off, available at the left upper end of the Window.
Step 2: Go to Turn Off Windows Firewall and close it. When done Restart the computer to see the changes. Hope it will resolve the issue. How to Fix Program Not Responding Error in Windows 10.











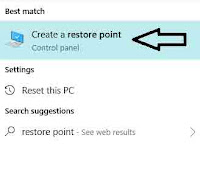
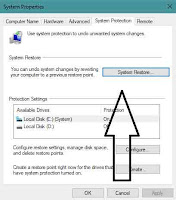





No comments:
Post a Comment