How to Resolve Desktop is Unavailable Error in Windows 10
This is quite annoying getting an error message instead of showing desktop at the time of Windows Startup. This is the other Windows error, we are talking about. This error restricts user of accessing the desktop location with risk of loss of data. Since, there are many files available in PC and these files can be moved, opened, modified or deleted taking help of its location. So, moving or deleting these files are dangerous without creating backup. Read the article to resolve Desktop is Unavailable Error in Windows 10.
The exact error message seen on the screen would be Desktop is unavailable if the location is on this PC. Here location not available means the path file you are trying to access is no longer available. There are several reason of showing this error such as Malware attack, System Crash, System File corruption, Incomplete program installation, Pending Windows Update. Whenever a Window OS opens successfully, users can view all apps & feature icons in the PC. If you are in hurry of presenting a report in front of your boss, you will be helpless due to unavailability of Windows hot icons. How to Resolve Desktop is Unavailable Error in Windows 10.
If you are facing similar problem into your PC then read the article till end of the solution. We have suggested few troubleshooting steps which must be followed sequentially. Apart from these troubleshooting, we have added related screenshots for better understanding of steps to our readers.
Procedure to fix Desktop is Unavailable Error in Windows 10
Solution 1: Perform Full System Scan Using Windows Security
Step 1: Go to Start Menu and type Windows Security, click on the matched content from the menu. As a result, Firewall and Network Protection window will open. Click on the Sheild Icon at the left of the Virus and threat protection window.
Step 2: On the same Window, you will find Quick Scan button. Just below it, there are few Advanced option for Scanning. Click on the Scan Options. After clicking on Scan options, check-mark on Full Scan radio button.
Finally, Click on Scan Now button below. You need to wait few minutes to scan the Whole Computer. Proper scanning will show as well as delete the active Virus or Trozen in your Computer.
Finally, Click on Scan Now button below. You need to wait few minutes to scan the Whole Computer. Proper scanning will show as well as delete the active Virus or Trozen in your Computer.
Solution 2: Restore PC in Safe Mode
Go to Start and Select Settings. In Settings page, click on Update & Security.
In Update & Security Window, scroll down to Recovery option at the left panel.
On right side of the Recovery page, click on Restart Now under Advanced Startup.
Select Troubleshoot from the "Choose an option". Click on Advanced options now. Go to Startup Settings and click on Restart.
When computer restarts, a list of options emerges. Select the correct version of Safe mode using appropriate key.
This is one of the prior steps must be followed when troubleshooting misbehaves. You need to create a restore point. This can be done by pressing Windows key + S and type System Restore.
Then, create a restore point (control panel) result will appear. Click on it. System Properties Windows will open. Click on System Restore. Click on Next.
If available, check Show more restore points option. Now select the desired restore point and click on Next.
Finally, follow the instructions available in Screen to complete the entire process. How to Resolve Desktop is Unavailable Error in Windows 10
Solution 3: Run SFC and DISM Scan
Step-1: Press Win + X (Windows Shortcut Keys) at a time to Open Command Prompt (Admin).
Step-2: Type sfc/ scannow after a blinking cursor and press enter.
Step-3: After successful completion of Scanning, Reboot the Computer.
Step-4: Check if problem is solved else go for next method.
It will be helpful when files get corrupted and require proper scanning.
Alternatively:
This process is performed when any system file corruption or missing found to be victim or culprit. Run DISM to repair Windows system image and Windows component store in Windows 10. SFC utility allows users to scan for and restore corrupt Windows system files. We need to run both SFC and DISM sequentially.
First of all, get ready to run SFC utility. To Run System File Checker (SFC), Open Command Prompt Window with Admin privilege and type sfc / scannow and hit enter.
The checker will run for a while and if any corruption is found, it will replace and reboot them successfully.
Secondly, get ready to run DISM utility scan. If a Windows image becomes unserviceable, you can use the Deployment Imaging and Servicing Management (DISM) tool to update the files and correct the problem. Open Command Prompt Window with Administrative privilege and type the following codes illustrated below.
Enter the text Dism /Online /Cleanup-image followed by three important switches given below. The three important switches are /ScanHealth, /CheckHealth and /RestoreHealth. Each of them having different work.
Type the following codes line by line after execution of prior one.
a. Dism /Online /Cleanup-Image /ScanHealth
b. Dism/ Online /Cleanup-Image/ CheckHealth
c. Dism/ Online/ Cleanup-Image/ RestoreHealth
Solution 4: Perform Clean Booting of PC
This method will be beneficial to reduce conflicts caused by few applications or services which run in background during computer startup. It should be better to start OS without any other application simultaneously, so that no interference exist during computer startup.
Step 1: Go to the Cortana search bar and type msconfig. Click on the System Configuration.
Step 2: When system configuration Windows is open, switch to Services tab. Enable the radio button for Hide all Microsoft Services.
Step 3: Now click on Disable all. Go to the Startup tab. Click on Open Task Manager to open Task Manager Window. In Task Manager Window, click on Startup Tab. Disable all the processes which unnecessarily starts during PC booting.
When all done with the computer and check if problem is solved. How to fix antivirus not installing in Windows 10. You can clean-up Start-up program using following steps.
When all done with the computer and check if problem is solved. How to fix antivirus not installing in Windows 10. You can clean-up Start-up program using following steps.
Step 1: Right click on the Taskbar and select Task Manager from the list. When Task manager window will open, navigate to the Startup tab. Under the Startup tab, there are list of processes that gets executed when Computer Starts.
Step 2: Find the processes which starts unnecessarily having no importance. Find the processes and click on it. Click and select Disable. Enable only those processes which are really very important at startup.
Solution 5: Check the Status of Hard drive
Step 1: Go to Search bar, type Advanced Startup and press Enter to continue. Click on Change Advanced Startup Options. Click on Restart Now button under Advanced Startup. System Start with Blue Screen Options. Click on Advanced Option under Troubleshoot Section.
Step 2: Next click on Command Prompt. In Command Prompt window, type the following codes one after another.
bootrec.exe/ rebuildbcd
bootrec.exe/ fixmbr
bootrec.exe/ fixboot
You can check the hard drive using commands such as Chkdsk
ex; chkdsk /r c:
Alternatively:
Step 1: Go to Search bar, type cmd and press enter to continue. Right Click on Command Prompt and select Run as Administrator. When Command Prompt Window opens, type the command chkdsk C: /f to detect and repair logical issues affecting your drive.
In order to repair physical issues, run the command chkdsk C: /r.
It will take few minutes to process. Running the particular command will repair logical & physical issues occurs with the hard disk. How to Resolve Desktop is Unavailable Error in Windows 10 continue.
Solution 6: Complete Pending Windows Update
Step 1: Go to search bar and type update, select the matched content from the list. As a result, Settings window will open with selected Windows Update label.
Step 2: On Windows Update label, Click on 'Check for updates'. Now you have to wait for few minutes or hours for complete Windows update installation. Read to know how to fix antivirus not installing in Windows 10.
Solution 7: Restart the Computer at-least thrice
Sometimes, restarting again and again may resolve desktop is unavailable error in Windows 10. This process can be followed at least thrice. Press Shift key plus Power button to switch directly to restart option.
Solution 8: Run Startup or Automatic Repair
Step 1: To perform automatic or startup repair we require installation dvd containing setup files. Insert insert the dvd and restart the computer. Press the bootable key say F9 or Del continuously to open repair section. Select the language preferences and press Next.
Step 2: Now, click on Repair your Computer link at the bottom of the format.
As a result, Choose an Option Window will open. Click on troubleshoot.
Click on Advanced Option. On Advanced Option screen click on Automatic Repair link.
As a result, Choose an Option Window will open. Click on troubleshoot.
Click on Advanced Option. On Advanced Option screen click on Automatic Repair link.
Step 3: Now you need to wait for minutes till the completion of Repair process. Restart the computer and see the changes. Hope it will help you a lot.
Solution 9: Reset PC in Safe Mode
Step 1: Restart the Computer and press boot key to open Automatic Repair option. Select Troubleshoot and then on Reset this PC.
Step 2: Now Select Remove everything and then Only the drive where Windows is installed. Then Select Just remove my files, finally click on Reset button. Follow the Wizard till end of the Resetting.
Step 2: Now Select Remove everything and then Only the drive where Windows is installed. Then Select Just remove my files, finally click on Reset button. Follow the Wizard till end of the Resetting.
Solution 11: Restart Explorer.exe process in Safe mode
If Taskbar is opened anyway, right click on it and select Task Manager. When Task Manager Window opens, search for Windows Explorer process and click on it. Finally click on Restart button at the bottom. Thanks for reading how to Resolve Desktop is Unavailable Error in Windows 10.






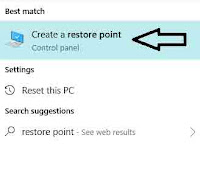
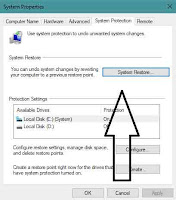


















Baccarat - 5 steps and 20 mins of study - Wilbur Lincoln
ReplyDeleteBaccarat 1xbet korean is one of the oldest card games in Baccarat is played 인카지노 on five decks. 바카라 The number of pay-offs is determined by the number of
Caesars Palace - MGMCD
ReplyDelete› casino › casino Caesars Palace › 안성 출장안마 casino Caesars Palace 군포 출장마사지 › casino Caesars Palace Caesars w88 Palace Caesars Palace Caesars Palace Caesars Palace Caesars Palace 경상북도 출장마사지 Caesars Palace Caesars Palace Caesars Palace Caesars Palace Caesars Palace Caesars Palace Caesars 양산 출장마사지 Palace Caesars Palace Caesars Palace Caesars Palace