How to Resolve Start Menu Not Showing in Windows 10
Windows Operating System contains variety of features which makes it popular among computer users. Windows Operating System is a user friendly OS with lots of importance for their users. The developers has added lots of shortcuts to access the tools. A Single tool can be accessed using two or more approaches in Windows OS. There are lots of navigation bars on desktop. You have seen Start Menu, Taskbar, Desktop Icons, Search bar etc. These navigation tools are very important which allow you access to the entire features available in Windows OS. Can you imagine a situation when user can't access these navigation tool? Read the article on how to resolve Start menu not showing in Windows.
Desktop without navigation panel such as Taskbar or Start Menu is really worst. Start Menu is the gate from where we enter into Computer. Every one has clicked on Start Menu icon. You will find direct options for accessing Restart, Power Off, Settings, User Profile and tremendous applications. You can find out all the applications installed in your PC using Start Menu. Although, we can access some of the applications from Task bar and Desktop icon. But, if we want to use another application which is not in Desktop or Taskbar, then we need to open Start Menu finally. In many cases, it is found that after clicking the menu button
So, Start Menu is very essential for our Work. Start Menu is just adjacent to Search bar (In most Windows OS). Though, Power ON your PC or Laptop and navigate to Start Menu. Are you accessing Start Menu or Not. There might be several reasons behind showing such an error but we focus on troubleshooting steps to resolve it completely. Some of the reasons are malware attack, system file corruption, registry error, etc. If you are facing similar problem into your PC then read the article till end of the solution. We have suggested few troubleshooting steps which must be followed sequentially. Apart from these troubleshooting, we have added related screenshots for better understanding of steps to our readers.
Desktop without navigation panel such as Taskbar or Start Menu is really worst. Start Menu is the gate from where we enter into Computer. Every one has clicked on Start Menu icon. You will find direct options for accessing Restart, Power Off, Settings, User Profile and tremendous applications. You can find out all the applications installed in your PC using Start Menu. Although, we can access some of the applications from Task bar and Desktop icon. But, if we want to use another application which is not in Desktop or Taskbar, then we need to open Start Menu finally. In many cases, it is found that after clicking the menu button
So, Start Menu is very essential for our Work. Start Menu is just adjacent to Search bar (In most Windows OS). Though, Power ON your PC or Laptop and navigate to Start Menu. Are you accessing Start Menu or Not. There might be several reasons behind showing such an error but we focus on troubleshooting steps to resolve it completely. Some of the reasons are malware attack, system file corruption, registry error, etc. If you are facing similar problem into your PC then read the article till end of the solution. We have suggested few troubleshooting steps which must be followed sequentially. Apart from these troubleshooting, we have added related screenshots for better understanding of steps to our readers.
Procedure to fix how to Resolve Start Menu Not Showing in Windows OS
Solution 1: Run Start Menu Troubleshooter tool.
Step 1: Although, Start Menu troubleshooter is not included in Windows 10 but you can avail it online. Open the Official Website of Microsoft and search for Start Menu Troubleshooter. Download the executable file from it. After getting the executable file (.exe file) run it on your PC. To automatically apply on your PC, select Advanced link on the Troubleshoot page and check mark on Apply repairs automatically. Click on Next button and scanning will proceed. Wait till the final scanning process.
Solution 2: Pin the application from Menu list again
Go to the Start Menu and right click on the Apps blank area and if it gives a list of options then click on Unpin from Menu option. Again, open the Start Menu list and right click on apps blank and select on Pin to Start option. Sometimes, this process is successful for few PCs.
Solution 3: Run SFC and DISM Scan tool
This process is performed when any system file corruption or missing found to be victim or culprit. Run DISM to repair Windows system image and Windows component store in Windows 10. SFC utility allows users to scan for and restore corrupt Windows system files. We need to run both SFC and DISM sequentially. How to Fix Program Not Responding Error in Windows 10.
Step-1: Press Win + X (Windows Shortcut Keys) at a time to Open Command Prompt (Admin).
Step-2: Type sfc/ scannow after a blinking cursor and press enter.
Step-3: After successful completion of Scanning, Reboot the Computer.
Step-4: Check if problem is solved else go for next method.
It will be helpful when files get corrupted and require proper scanning.
First of all, get ready to run SFC utility. To Run System File Checker (SFC), Open Command Prompt Window with Admin privilege and type sfc / scannow and hit enter.
The checker will run for a while and if any corruption is found, it will replace and reboot them successfully.
Secondly, get ready to run DISM utility scan. If a Windows image becomes unserviceable, you can use the Deployment Imaging and Servicing Management (DISM) tool to update the files and correct the problem. Open Command Prompt Window with Administrative privilege and type the following codes illustrated below.
Enter the text Dism /Online /Cleanup-image followed by three important switches given below. The three important switches are /ScanHealth, /CheckHealth and /RestoreHealth. Each of them having different work.
Type the following codes line by line after execution of prior one.
a. Dism /Online /Cleanup-Image /ScanHealth
b. Dism/ Online /Cleanup-Image/ CheckHealth
c. Dism/ Online/ Cleanup-Image/ RestoreHealth
Solution 4: Reset Start Menu list Applications from Settings
Step 1: Go to the Search bar, type apps and select Apps and features in the matched list. As a result Settings Windows will open. In the left panel, you will get few sections. Click on Apps & features.
Step 2: Scroll down to "Search this list" section and type the application which looks faded in Start Menu. Suppose it is Alarm & Clock. Click on Alarm & Clock apps. Click on Advanced options. Finally, Alarm & Clock apps full details with Reset button will appear. Click on Reset button now. This will reset it completely. Restart the computer to see the changes.
Solution 5: Restart Windows Explorer process from Task Manager
Go to Taskbar and right click on it. Select Task Manager from the list. In the Task Manager Window, click on Processes Tab and scroll down to Windows Explorer process. After getting the Windows Explorer, right click on it. Select Restart from the list. Exit Task Manager. Restart the computer to see the changes.
Solution 6: Create a new Admin user profile
Step 1: Go to Settings Apps from the menu and open Accounts option. When Accounts Page will open. Navigate below to Family and Other Users. Scroll down to Other Users Section. Now, click on Add Someone else to this PC.
Step 2: One the next page, scroll down and click on "I don't have this person's sign-in information". A new window will open to Create a new account.
Click on the "Add a user without a Microsoft account"option below. Click on Next. Enter the name and password of the new Administrator account.
You must ensure that the new account should be of administrator type. Select the correct Account type and press OK to continue. Read to know How to Resolve Start Menu Not Showing in Windows OS.
Click on the "Add a user without a Microsoft account"option below. Click on Next. Enter the name and password of the new Administrator account.
You must ensure that the new account should be of administrator type. Select the correct Account type and press OK to continue. Read to know How to Resolve Start Menu Not Showing in Windows OS.
Solution 7: Reset Computer in SAFE mode
Step 1: First of all Open Windows in SAFE MODE. To enter into safe mode, we need to restart Computer several times, until "Preparing Automatic Repair" message appears. Now follow, Troubleshoot > Advanced Options > System Restore. Follow correct credential to enter PC for System Restore.
Step 2: Click on Next button now. Select the desired restore point. Then, create a restore point (control panel) result will appear. Click on it. System Properties Windows will open. Click on System Restore. Click on Next.
If available, check Show more restore points option. Now select the desired restore point and click on Next.
Finally, follow the instructions available in Screen to complete the entire process. Read to know how to Resolve Start Menu Not Showing in Windows OS
Solution 8: Restart Windows Update Service
This procedure will be helpful, if your Windows update does not run properly. User need to restart the stopped Windows update service using command prompt dialog box.
Step 1: Open Command Prompt Window through Search bar and type the command below one after another.
Step 2: Navigate to the path through file directory - C:\Windows\SoftwareDistribution directory and delete all the contents in these folders. When deletion is performed navigate to the Command Prompt Window again. Now type the command one after another to get the previous state.
net start wuauserv
net start bits
Finally restart the computer and see the changes. Read to know how to Fix Windows Update Utilizing high CPU Usage in Windows 10.
Alternatively,
Step 1: First of all Open Windows in SAFE MODE. To enter into safe mode, we need to restart Computer several times, until "Preparing Automatic Repair" message appears.
Step 2: Click Troubleshoot then Advanced option then Startup Settings, finally click on Restart button. When PC restarts, a list of options will appear against Safe mode. Press the appropriate Function key to enter into the SAFE MODE.
Step 3: Press Window Key + X to open Window Menu. Select Command Prompt (Admin) from the menu. When Command Prompt opens, type the following command. (one by one)
net stop wuauserv
cd %systemroot%
ren softwaredistribution sd.old
net start wuauserv
After Running the following Command, Restart the Computer and check if problem is solved.
Solution 9: Run Antivirus Tool
net stop wuauserv
cd %systemroot%
ren softwaredistribution sd.old
net start wuauserv
After Running the following Command, Restart the Computer and check if problem is solved.
Solution 9: Run Antivirus Tool
What may be the antivirus you are using, perform Complete Antivirus Scan. This will be helpful in cleansing the infections created by malicious programs, viruses, etc. The Antivirus will find out the real culprit causing the problem. There are lots of Antivirus available in market either offline or online. Please make sure about the antivirus you are using. It must be reliable and have the capability to scan out serious trozen or viruses.
Go to Start Menu and click on it. Search for the Antivirus running in your PC. Double-Click on the Antivirus Icon. Navigate to the Scan Button anywhere in the application. Before running the Scan, please make sure to set the scanning to full or complete Scan to all drives including OS. Finally, start the complete scan. After few minutes it will throw the culprit before the scanning screen. Follow the steps available there to delete all those culprits permanently. When deletion is performed, restart the computer and see the changes.











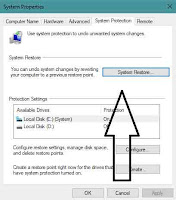









No comments:
Post a Comment