How to Resolve Update Error Code 0x800f0922 on Windows PC
Windows Update is a built-in feature embedded in Windows Operating system. This operation is not optional. But if you want to keep things safe, we need to update windows with latest release by Microsoft. New Windows Update comes with more effective security fixes. Sometimes, we encounter faults with error messages performing Windows update. Read the article to know how to Resolve Update Error Code 0x800f0922 on Windows PC.
There are many windows related errors seen on Windows PC. Many window users reported with several windows update faults appears at the time of PC start. We have covered several update related errors and solutions in our previous guide. Many times reinstalling the windows update do not solve the issue. So, its time to follow the more advanced technique or troubleshooting.
This error message block normal windows updating. The error might be caused due to problematic update. So, we need to correct the problematic update first. Here, we get error 0x800f0922 due to lack of connectivity with Update server or System having less than 500 mb of Storage. Different PCs shows different error quotations, having similar meanings.
Windows failed to install update error 0x800f0922
0x800f0922 Secure Boot issue
0x800f0922 .Net Framework 3.5 issues
Windows 8.1 update error 0x800f0922
In simple words, It states that Windows update error caused due to Boot issue, Antivirus issue, .Net framework error or Windows server error or Old Window OS upgrade Issue.
Procedure to Resolve Update Error Code 0x800f0922 on Windows PC
Solution 1: Install latest .Net Framework Program
Go to Search bar, type Windows Features and press Enter to Continue. As a result, click on Turn Windows Features On or Off.
As a result, a window will open namely Windows Features. Check mark all boxes with .net framework options. Finally, click on OK to save the changes. Restart the computer.
As a result, a window will open namely Windows Features. Check mark all boxes with .net framework options. Finally, click on OK to save the changes. Restart the computer.
Solution 2: Delete all Temporary files
Step 1: Open the search bar and type the text 'disk cleanup', press enter to continue. Click on the matched content from the list. As a result system will ask the particular drive to clean up.
Step 2: Select the concerned drive. As a result, Disk Cleanup window will open. Under files to delete section tick mark on Temporary Files. Finally click on Ok to delete.
Solution 3: Run SFC and DISM scan commands
This process is performed when any system file corruption or missing found to be victim or culprit. Run DISM to repair Windows system image and Windows component store in Windows 10. SFC utility allows users to scan for and restore corrupt Windows system files. We need to run both SFC and DISM sequentially. How to Fix Program Not Responding Error in Windows 10.
Step-1: Press Win + X (Windows Shortcut Keys) at a time to Open Command Prompt (Admin).
Step-2: Type sfc/ scannow after a blinking cursor and press enter.
Step-3: After successful completion of Scanning, Reboot the Computer.
Step-4: Check if problem is solved else go for next method.
It will be helpful when files get corrupted and require proper scanning.
First of all, get ready to run SFC utility. To Run System File Checker (SFC), Open Command Prompt Window with Admin privilege and type sfc / scannow and hit enter.
The checker will run for a while and if any corruption is found, it will replace and reboot them successfully.
Secondly, get ready to run DISM utility scan. If a Windows image becomes unserviceable, you can use the Deployment Imaging and Servicing Management (DISM) tool to update the files and correct the problem. Open Command Prompt Window with Administrative privilege and type the following codes illustrated below.
Enter the text Dism /Online /Cleanup-image followed by three important switches given below. The three important switches are /ScanHealth, /CheckHealth and /RestoreHealth. Each of them having different work.
Type the following codes line by line after execution of prior one.
a. Dism /Online /Cleanup-Image /ScanHealth
b. Dism/ Online /Cleanup-Image/ CheckHealth
c. Dism/ Online/ Cleanup-Image/ RestoreHealth
Solution 4: Run Hard disk diagnostic tools
Step 1: This step is performed to check the attached hardware such as disk drive functionality and throughput. If it is found that the disk drive is not working properly replace it with a new one.
Step 2: In order to check the hard disk functionality we need to perform step 3 illustrated below. We have to Run the Diagnostic tool to check if you are really need to replace the hard disc or not. To run the Diagnostic tool restart the Computer and Press F12 continuously before Window boots.
Step 3: When boot menu appears highlight the Boot to utility partition or Diagnostic option. Press enter to start the Diagnostic process. As a result it will automatically check all hardware connected to your PC. It also intimate about any error available in hardware and report back if any issue found.
Solution 5: Ensure correct Registry values
Step 1: Press Window Key + R to open Run dialog box. Type regedit and press enter to continue. Select the correct match from the list shown. When Registry Editor Window will open, In the left side, navigate to the following path.
Now, right click the Publishers Key and choose Export from the list. Select the location where you need to save the file. Set Export range to All (available at the bottom of the dialog box). After saving the desired file, delete the following two paths.
HKEY_LOCAL_MACHINESOFTWAREMicrosoftWindowsCurrentVersionWINEVTPublishersNow, right click the Publishers Key and choose Export from the list. Select the location where you need to save the file. Set Export range to All (available at the bottom of the dialog box). After saving the desired file, delete the following two paths.
HKEY_LOCAL_MACHINESOFTWAREMicrosoftWindowsCurrentVersionWINEVTPublishers{e7ef96be-969f-414f-97d7-3ddb7b558ccc}
and
HKEY_LOCAL_MACHINESOFTWAREMicrosoftWindowsCurrentVersionWINEVTPublishers {8c416c79-d49b-4f01-a467-e56d3aa8234c} after searching the above two path, right click and select Delete. Finally, click on Yes to confirm the changes applied.
Solution 6: Check the hard disk Status
Alternatively:
Step 1: Go to Search bar, type Advanced Startup and press Enter to continue. Click on Change Advanced Startup Options. Click on Restart Now button under Advanced Startup. System Start with Blue Screen Options. Click on Advanced Option under Troubleshoot Section.
Step 2: Next click on Command Prompt. In Command Prompt window, type the following codes one after another.
bootrec.exe/ rebuildbcd
bootrec.exe/ fixmbr
bootrec.exe/ fixboot
You can check the hard drive using commands such as Chkdsk
ex; chkdsk /r c:
Alternatively:
Step 1: Go to Search bar, type cmd and press enter to continue. Right Click on Command Prompt and select Run as Administrator. When Command Prompt Window opens, type the command chkdsk C: /f to detect and repair logical issues affecting your drive.
In order to repair physical issues, run the command chkdsk C: /r.
It will take few minutes to process. Running the particular command will repair logical & physical issues occurs with the hard disk. How to Resolve Update Error Code 0x800f0922 on Windows PC.
Solution 7: Turn Off Windows Firewall
Sometimes, Firewall acts differently and block connectivity process. It may be possible due to corruption of regular files of Firewall. There are lots of conflicts between Third-Party Security Agent and Windows Defender which results in Error. So, disable the Firewall temporarily and restart the PC. Check if problem is solved.
Step 1: Go to Search bar and type Firewall. Click on Firewall and Network Protection option. When Windows Defender Security Center is opened.
Step 3: After turning off all the three Firewall, try to connect to network. We hope it will work for you.
When Windows firewall Window will open, click on the link Turn Windows Defender Firewall On or Off, available at the left upper end of the Window.
Step 2: Look at the right side of the Window. You will notice Domain, Public and Private network here. Turn-off all the three Network Firewall.
Step 3: After turning off all the three Firewall, try to connect to network. We hope it will work for you.
Alternatively,
Step 1: Go to Search bar, type Windows Firewall and click on the matched content from the list.
Step 2: Go to Turn Off Windows Firewall and close it. When done Restart the computer to see the changes. Hope it will resolve the issue. How to Resolve Update Error Code 0x800f0922 on Windows PC.
Solution 8: Rebuilt or Repair the BCD
Solution 8: Rebuilt or Repair the BCD
Step 1: Insert insert the dvd and restart the computer. Press the bootable key say F9 or Del continuously to open repair section. Select the language preferences and press Next.
Step 2: Now, click on Repair your Computer link at the bottom of the format. As a result, Choose an Option Window will open. Click on troubleshoot. Click on Advanced Option.
Step 3: Click on Command Prompt. When command prompt window will open execute the following command one by one.
bootrec.exe /FixMbr
bootrec.exe /FixBoot
bootrec.exe /RebuildBcd
After executing following command, exit the command prompt, restart the computer to see the changes.
Solution 9: Run Network Troubleshooter
It is an automated built-in Windows tool which encounters and fixes various types of Computer related problems. You can troubleshoot common network adapter problems by running Troubleshooters.
Step 1: Go to Search bar and type Troubleshooting. Select the matched content from the result. When the troubleshooter page is opened. Switch to the right panel of the Window.
Step 2: Scroll down and select Network Adapter. Click on Network Adapter and choose are Run the troubleshooter. As a result, Troubleshooter will find and fixes the problem. Read to know How to Resolve Update Error Code 0x800f0922 on Windows PC.














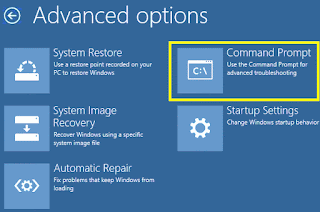
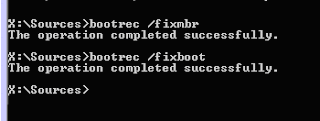




No comments:
Post a Comment